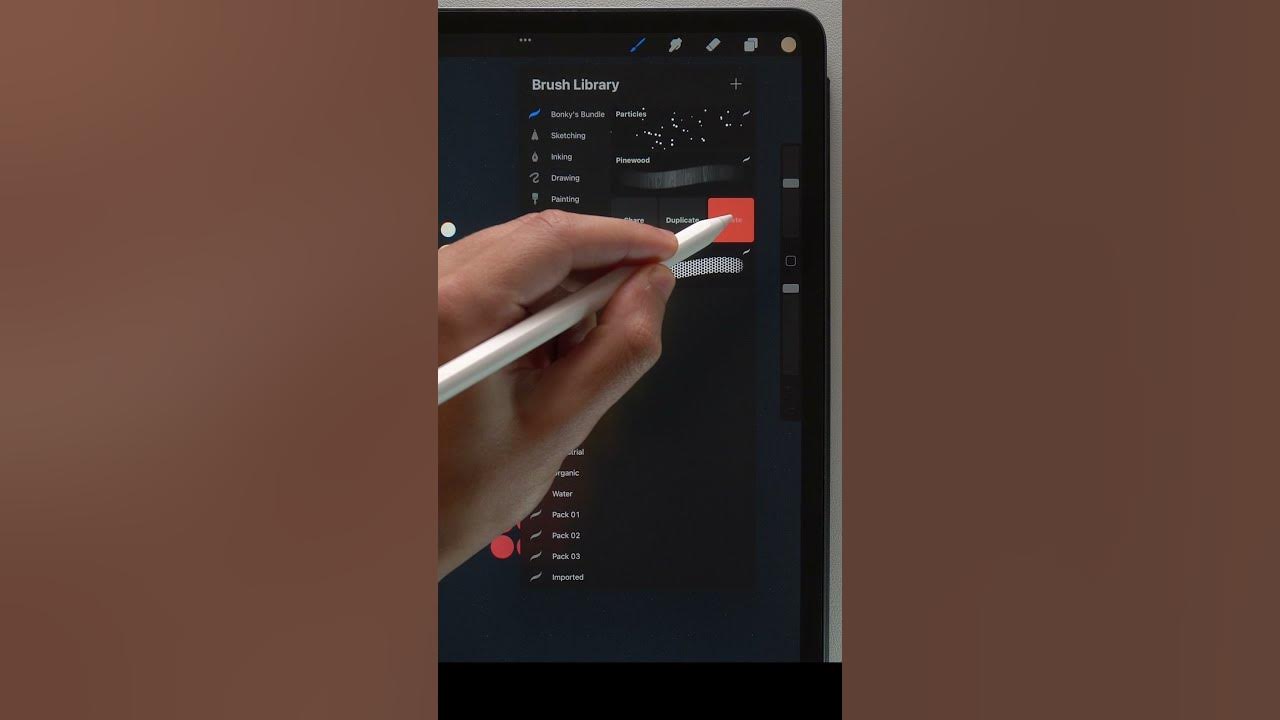Effective Strategies For Mass Deleting Brushes From Procreate
As an artist using Procreate, managing your brushes can sometimes become overwhelming. With countless brushes available, it’s easy to accumulate ones that you no longer need or use. Whether you're trying to declutter your workspace or organize your digital toolkit, knowing how to mass delete brushes from Procreate can save you time and enhance your creative workflow. In this article, we will guide you through the process of efficiently removing multiple brushes at once, allowing you to focus on what truly matters: your artistry.
In Procreate, brushes are essential tools that can significantly influence your artwork. However, as you explore various styles and techniques, you may find that some brushes have become redundant or no longer fit your creative vision. Thankfully, Procreate offers users the option to delete multiple brushes simultaneously, which is a game-changer for maintaining a clean and organized brush library. By following the steps outlined in this article, you'll quickly learn the best methods for mass deletion, making your digital art experience more enjoyable.
Furthermore, knowing how to mass delete brushes from Procreate not only helps in decluttering your workspace, but it also allows you to streamline your artistic process. A well-organized brush set can lead to increased creativity and productivity, as you spend less time searching for the tools you need. So, let’s dive into the various methods of efficiently managing your brushes within Procreate.
Why Should You Consider Mass Deleting Brushes from Procreate?
When it comes to digital artistry, having a manageable set of brushes is key to maintaining your creativity. Here are a few reasons why mass deleting brushes might be beneficial:
- **Simplifies your workflow**: Fewer brushes mean less clutter, making it easier to find the tools you love.
- **Improves performance**: A streamlined brush set can lead to faster loading times and smoother performance in Procreate.
- **Enhances creativity**: A curated brush library can inspire new ideas and techniques without overwhelming choices.
How to Identify Brushes to Delete?
Before you begin the mass deletion process, it’s crucial to identify which brushes you no longer need. Here are some tips:
- **Evaluate usage**: Look back at your recent projects and determine which brushes you frequently use and which ones have been untouched.
- **Group similar brushes**: Consider creating sets of brushes that serve similar purposes and identify any duplicates or unnecessary variations.
- **Ask for feedback**: Sometimes, sharing your work with fellow artists can provide insights into brushes that may not be serving a purpose.
What Are the Steps to Mass Delete Brushes from Procreate?
Now that you’ve identified the brushes you want to remove, follow these steps to mass delete brushes from Procreate:
- **Open Procreate**: Launch the app on your iPad.
- **Access the Brush Library**: Tap on the brush icon to open your brush library.
- **Select Multiple Brushes**: Tap and hold on a brush to enter selection mode. You can then tap on additional brushes to select them.
- **Delete Selected Brushes**: Once you’ve selected all the brushes you want to delete, tap on the “Delete” button, usually located at the bottom of the screen.
- **Confirm Deletion**: A prompt will appear asking you to confirm the deletion. Confirm to permanently remove the selected brushes.
Can You Recover Deleted Brushes in Procreate?
If you accidentally delete brushes that you still want, it can be frustrating. Unfortunately, once brushes are deleted in Procreate, they cannot be recovered through the app. However, here are some preventive measures you can take:
- **Backup your brushes**: Regularly save your brush sets to a cloud service or external drive for easy recovery.
- **Create duplicate sets**: Before mass deletion, consider duplicating your brush library so you can experiment without losing original brushes.
What are the Best Practices for Managing Your Brush Library?
To maintain an organized brush library in Procreate, consider the following best practices:
- **Regularly review your brushes**: Schedule time to go through your brushes every few months to keep your library up to date.
- **Create custom sets**: Organize brushes into themed sets, such as “Watercolor,” “Inking,” or “Textures” for quicker access.
- **Label your brushes**: Use descriptive names for your brushes to remember their purpose and functionality.
How to Import New Brushes After Deleting Old Ones?
Once you’ve cleaned up your brush library, you may want to explore new brushes. Here’s how to import new brushes into Procreate:
- **Download brushes**: Find brushes from trusted sources online, ensuring they are compatible with Procreate.
- **Open Procreate**: Launch the app and navigate to your brush library.
- **Import brushes**: Tap the “+” icon in the top right corner of the brush library to import new brushes.
- **Organize new brushes**: After importing, create custom sets for your new brushes to keep your library organized.
Conclusion: Mastering Your Brush Management in Procreate
Learning how to mass delete brushes from Procreate is an invaluable skill for any digital artist. Not only does it enhance your workflow, but it also fosters creativity by allowing you to focus on the brushes that truly inspire you. By following the outlined steps and best practices, you can maintain a clean and organized brush library, ultimately leading to more engaging and productive art sessions.
Remember, the key to effective brush management lies in regular evaluation, organization, and a willingness to explore new tools. Happy creating!
A Lot Going On At The Moment Shirt: The Trend That Reflects Our Busy Lives
Moriah The Challenge: Rising Star Of Reality Television
Mastering The Art Of Softening Acrylic And Wool Sweaters